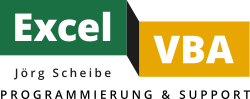TeamViewer-Download
… für Support & Schulung/Nachhilfe auf IHREM Computer
Kostenloses „TeamViewer“-Tool für den schnellen Zugriff auf entfernte Computer (Fernzugriff). Dieses Programm wird im Rahmen des Supports & Schulung/Nachhilfe benötigt. Eine Installation ist nicht notwendig.
Win-/Mac-Download: Excel-Support & Schulung/Nachhilfe (auf IHREM Computer)
Herunterladen, an einem beliebigen Ort speichern und per Doppelklick starten!
Der Download startet sofort nach Anklicken des o.g. Links, ggf. erst nach Bestätigung einer Browsermeldung durch Anklicken des Buttons „Datei speichern“. Lassen Sie sich nicht von der TeamViewer-Webseiten-Meldung „Lade TeamViewer…“ / „Noch nicht geladen? Erneut versuchen“ irritieren: Die Download-Datei müsste bereits heruntergeladen worden sein.
In Ihrem Download-Verzeichnis befindet sich jetzt eine Datei mit dem Namen „TeamViewerQS-idcabx3cqd.exe“ ö.ä. Hierbei handelt es sich um das portable TeamViewer-Programm-Modul „Quick Support“.
Nach erfolgreichem Download starten Sie das Programm durch Doppelklick auf die Datei. Sollte nach etwaigen Berechtigungen gefragt werden, so bestätigen Sie diese. Die Freigaben sind notwendig, damit ich in unserer TeamViewer-Sitzung Ihr Excel-Programm „bedienen“ darf.
Ist das Programm gestartet, sollte es ähnlich der Abbildung aussehen. Die ID und das Passwort, das bei jedem Programmstart wechselt, teilen Sie mir in unserem Telefonat mit.
… für Support & Schulung/Nachhilfe auf MEINEM Computer
Kostenloses „TeamViewer“-Tool für die Teilnahme an einer Schulung auf entfernte Computer (Meeting). Dieses Programm wird im Rahmen des Supports & Schulung/Nachhilfe benötigt, falls Sie auf Ihrem Computer nicht über Microsoft Excel verfügen oder die Unterstütung aus anderen Gründen auf meinem Computer erfolgen soll. Eine Installation ist nicht notwendig.
Win-/Mac-Download: Excel-Support & Schulung/Nachhilfe (auf MEINEM Computer)
Herunterladen, an einem beliebigen Ort speichern und per Doppelklick starten!
Der Download startet sofort nach Anklicken des o.g. Links, ggf. erst nach Bestätigung einer Browsermeldung durch Anklicken des Buttons „Datei speichern“. Lassen Sie sich nicht von der TeamViewer-Webseiten-Meldung „TeamViewer wird heruntergeladen und bringt Sie automatisch ins Meeting…“ / „Sie sind noch nicht im Meeting? Erneut versuchen“ irritieren: Die Download-Datei müsste bereits heruntergeladen worden sein.
In Ihrem Download-Verzeichnis befindet sich jetzt eine Datei mit dem Namen „TeamViewerQJ-idczfx3f7b.exe“ ö.ä. Hierbei handelt es sich um das portable TeamViewer-Programm-Modul „Quick Join“.
Nach erfolgreichem Download starten Sie das Programm durch Doppelklick auf die Datei.
Ist das Programm gestartet, sollte es ähnlich der Abbildung aussehen. Die Meeting-ID teile ich Ihnen in unserem Telefonat mit.
Wichtige Hinweise
Nutzen Sie ausschließlich den oben angegebenen Link, da es ansonsten zu Kompatibilitätsproblemen kommen kann (unterschiedliche Versionen).
Falls bei Ihnen bereist eine andere TeamViewer-Version gestartet ist, beenden Sie diese bevor Sie das heruntergeladene kompatible TeamViewer-Modul starten.
Um die Funktionalität sicherzustellen, benennen Sie die heruntergeladene Datei nicht um.
Apple Macintosh
Für Mac-Nutzer ist die Vorgehensweise ähnlich der oben beschriebenen Windows-PC-Anweisung.
Sollte bei Ihnen anstatt des TeamViewer-Programms eine Zip-Datei heruntergeladen worden sein, so gehen Sie bitte wie folgt vor:
- Entpacken Sie die Zip-Datei mit einem Doppelklick.
- Klicken Sie das entpackte Programm „TeamViewer QuickSupport“ doppelt an, um es zu öffnen.
- Falls eine Fehlermmeldung erscheint, dass Apple darin nicht nach Schadsoftware suchen kann, klicken Sie auf OK.
- Klicken Sie mit der rechten Maustaste auf das Programm „TeamViewer QuickSupport“ und wählen Sie Öffnen.
- Jetzt müsste dieselbe Fehlermeldung wie unter Nr. 4 erscheinen, jedoch mit einem zusätzlichen Öffnen-Button. Diesen Button klicken Sie an und das Programm wird gestartet.
- Etwaige Berechtigungen und Freigaben bestätigen Sie bitte. Es kann auch sein, dass Sie dazu erst während der TeamViewer-Verbindung aufgefordert werden. Nach der Erteilung der Berechtigungen und Freigaben sollte in den Systemeinstellungen unter Sicherheit/Datenschutz/Bedienungshilfen das Programm „TeamViewer QuickSupport“ mit einem Hacken aufgeführt sein.
Tipp
Verschieben Sie die heruntergeladen TeamViewer-Datei in ein sparates Verzeichnis. Bei späterem Support brauchen Sie die Datei nicht jedes Mal herunterladen – einfach die gespeicherte Programm-Datei durch Doppelklick starten.